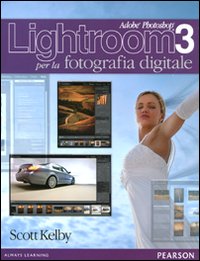Premessa
Non ho mai utilizzato versioni precedenti a Lightroom 3, per cui non so se ci possano essere delle differenze di impostazione del layout del programma.
Confesso che non sia tutta farina del mio sacco, sono pillole che ho letto da un manuale di Scott Kelby, che ho leggermente rielaborato e che vorrei condividere con tutti voi, sperando di fare cosa gradita.
L'effetto che si ottiene è notevole, in rapporto al tempo che ci si impiega, davvero poco.
Avrei voluto fare un video, ne fossi stato in grado e fossi in possesso di un microfono.
Guida alla conversione in Bianco e Nero
Passo 1
Individuate nel modulo Libreria la foto che avete intenzione di convertire in bianco e nero, cliccateci sopra per selezionarla e premete il tasto D per passare al modulo Sviluppo.
Passo 2
Nella colonna di sinistra aprite il pannello Base e cliccate su Bianco e Nero nella sezione Trattamento, che si trova in alto. La conversione appena effettuata risulterà scialba, di poco impatto visivo, mentre noi vogliamo ottenere un risultato in cui prevalga un contrasto elevato.
La prima cosa da fare è ottenere il massimo dalle luci presenti nella foto, per cui trascinate il cursore Esposizione fino a quando il triangolino in alto a destra dell'istogramma diventa bianco (Scott Kelby lo chiama il "triangolino bianco della morte). A questo punto trascinate leggermente a destra il cursore Recupero fino a quando il triangolino diventa grigio. Avremo così ottenuto la massima quantità di luce senza tagliarne nemmeno una.
Suggerimento: sappiamo benissimo che non avremo mai due fotografie completamente uguali, per cui il consiglio che vi do io è quello di "giocare" con i due cursori. A volte è necessario spingersi oltre con il cursore non appena appare il triangolino bianco, o viceversa, trascinare maggiormente il cursore Recupero anche se il triangolino è già tornato grigio.
Passo 3
Trascinate ora il cursore Neri verso destra fino a quando la foto non appare più piatta e sbiadita. Tendenzialmente le persone reagiscono più positivamente nelle foto che presentano un contrasto elevato, rispetto a quelle conversione piatte che presentano il 100% di dettagli. Scott Kelby dice che se anche scurite un pò di più alcune zone, otterrete comunque un effetto più piacevole...senza esagerare ovviamente! In alcuni casi potrebbe rendersi necessario utilizzare il cursore Luminosità per aprire leggermente i mezzitoni. Non posso darvi dei parametri fissi, come accennato in apertura ogni foto è illuminata in maniera differente, per cui dovrete voi spostare i cursori in base all'esigenza.
Passo 4
Visto che miriamo ad ottenere una foto in b/w ad altro contrasto, possiamo aumentarlo trascinando all'occorrenza il cursore Chiarezza verso destra, senza mai superare il valore +75 (massimo consentito in ogni foto). In tal modo si contrastano i mezzitoni ottenendo una foto ancora più incisiva.
Passo 5
A questo punto occorre esaltare il contrasto complessivo, ma non utilizzeremo il cursore Contrasto. Aprite invece il pannello Curva di Viraggio e scegliete Contrasto medio se state lavorando su una foto con estensione JPEG, oppure Contrasto elevato se invece state lavorando su un file RAW. A questo punto per Kelby potrebbe essere sufficiente, ho notato però che possiamo migliorare ancora più il contrasto agendo direttamente sulla Curva di viraggio.
Se fate scorrere il mouse sopra la Curva noterete la comparsa di un puntino che seguirà i vostri movimenti lungo tutto il grafico. Cliccate e trascinatelo verso l'alto nella parte superiore della curva (in corrispondenza dei Colori Chiari - Luci) e fate invece l'opposto nella parte bassa della curva (in corrispondenza dei Colori Scuri - Ombre).
Passo 6
Potreste avere necessità di dover schiarire o scurire solo una parte della fotografia. Per regolare singole aree nella conversione in bianco e nero dovete aprire il pannello HSL/Colori/B&N, se non fosse già selezionato su B&N dovrete farlo voi, semplicemente cliccandoci sopra.
Vi si aprirà il pannello per visualizzare i cursori Miscela bianco e nero. Se sapete esattamente quali cursori modificare potete iniziare a trascinarli, io vi consiglio di utilizzare invece lo Strumenti di regolazione diretta, il pallino che trovate in alto a sinistra del pannello.
Per selezionarlo basta cliccarci sopra e poi spostarlo sopra la foto, nel punto che volete regolare. Cliccate ancora una volta, e muovendo su o giu il mouse noterete l'area selezionata diventare più chiara o più scura. In questo modo sarà più facile modificare intere aree, senza trascurare nessun colore (in una stessa area infatti possono essere presenti più colori).
Passo 7
L'ultimo passo prevede l'aggiunta della Nitidezza. Se aprite le impostazioni del pannello Predefiniti presente nella colonna di sinistra, potrete già trovare qualche effetto di nitidezza da poter utilizzare. Altrimenti potete benissimo accedere al pannello Dettagli e impostare manualmente la nitidezza che più vi aggrada.
E' un metodo veloce che vi permette di ottenere delle conversioni in bianco e nero di tutto rispetto. Vi allego una mia foto, giusto per darvi un'idea dell'effetto ottenuto.

Pontile_bw di iPol85, su Flickr
Non ho mai utilizzato versioni precedenti a Lightroom 3, per cui non so se ci possano essere delle differenze di impostazione del layout del programma.
Confesso che non sia tutta farina del mio sacco, sono pillole che ho letto da un manuale di Scott Kelby, che ho leggermente rielaborato e che vorrei condividere con tutti voi, sperando di fare cosa gradita.
L'effetto che si ottiene è notevole, in rapporto al tempo che ci si impiega, davvero poco.
Avrei voluto fare un video, ne fossi stato in grado e fossi in possesso di un microfono.
Guida alla conversione in Bianco e Nero
Passo 1
Individuate nel modulo Libreria la foto che avete intenzione di convertire in bianco e nero, cliccateci sopra per selezionarla e premete il tasto D per passare al modulo Sviluppo.
Passo 2
Nella colonna di sinistra aprite il pannello Base e cliccate su Bianco e Nero nella sezione Trattamento, che si trova in alto. La conversione appena effettuata risulterà scialba, di poco impatto visivo, mentre noi vogliamo ottenere un risultato in cui prevalga un contrasto elevato.
La prima cosa da fare è ottenere il massimo dalle luci presenti nella foto, per cui trascinate il cursore Esposizione fino a quando il triangolino in alto a destra dell'istogramma diventa bianco (Scott Kelby lo chiama il "triangolino bianco della morte). A questo punto trascinate leggermente a destra il cursore Recupero fino a quando il triangolino diventa grigio. Avremo così ottenuto la massima quantità di luce senza tagliarne nemmeno una.
Suggerimento: sappiamo benissimo che non avremo mai due fotografie completamente uguali, per cui il consiglio che vi do io è quello di "giocare" con i due cursori. A volte è necessario spingersi oltre con il cursore non appena appare il triangolino bianco, o viceversa, trascinare maggiormente il cursore Recupero anche se il triangolino è già tornato grigio.
Passo 3
Trascinate ora il cursore Neri verso destra fino a quando la foto non appare più piatta e sbiadita. Tendenzialmente le persone reagiscono più positivamente nelle foto che presentano un contrasto elevato, rispetto a quelle conversione piatte che presentano il 100% di dettagli. Scott Kelby dice che se anche scurite un pò di più alcune zone, otterrete comunque un effetto più piacevole...senza esagerare ovviamente! In alcuni casi potrebbe rendersi necessario utilizzare il cursore Luminosità per aprire leggermente i mezzitoni. Non posso darvi dei parametri fissi, come accennato in apertura ogni foto è illuminata in maniera differente, per cui dovrete voi spostare i cursori in base all'esigenza.
Passo 4
Visto che miriamo ad ottenere una foto in b/w ad altro contrasto, possiamo aumentarlo trascinando all'occorrenza il cursore Chiarezza verso destra, senza mai superare il valore +75 (massimo consentito in ogni foto). In tal modo si contrastano i mezzitoni ottenendo una foto ancora più incisiva.
Passo 5
A questo punto occorre esaltare il contrasto complessivo, ma non utilizzeremo il cursore Contrasto. Aprite invece il pannello Curva di Viraggio e scegliete Contrasto medio se state lavorando su una foto con estensione JPEG, oppure Contrasto elevato se invece state lavorando su un file RAW. A questo punto per Kelby potrebbe essere sufficiente, ho notato però che possiamo migliorare ancora più il contrasto agendo direttamente sulla Curva di viraggio.
Se fate scorrere il mouse sopra la Curva noterete la comparsa di un puntino che seguirà i vostri movimenti lungo tutto il grafico. Cliccate e trascinatelo verso l'alto nella parte superiore della curva (in corrispondenza dei Colori Chiari - Luci) e fate invece l'opposto nella parte bassa della curva (in corrispondenza dei Colori Scuri - Ombre).
Passo 6
Potreste avere necessità di dover schiarire o scurire solo una parte della fotografia. Per regolare singole aree nella conversione in bianco e nero dovete aprire il pannello HSL/Colori/B&N, se non fosse già selezionato su B&N dovrete farlo voi, semplicemente cliccandoci sopra.
Vi si aprirà il pannello per visualizzare i cursori Miscela bianco e nero. Se sapete esattamente quali cursori modificare potete iniziare a trascinarli, io vi consiglio di utilizzare invece lo Strumenti di regolazione diretta, il pallino che trovate in alto a sinistra del pannello.
Per selezionarlo basta cliccarci sopra e poi spostarlo sopra la foto, nel punto che volete regolare. Cliccate ancora una volta, e muovendo su o giu il mouse noterete l'area selezionata diventare più chiara o più scura. In questo modo sarà più facile modificare intere aree, senza trascurare nessun colore (in una stessa area infatti possono essere presenti più colori).
Passo 7
L'ultimo passo prevede l'aggiunta della Nitidezza. Se aprite le impostazioni del pannello Predefiniti presente nella colonna di sinistra, potrete già trovare qualche effetto di nitidezza da poter utilizzare. Altrimenti potete benissimo accedere al pannello Dettagli e impostare manualmente la nitidezza che più vi aggrada.
E' un metodo veloce che vi permette di ottenere delle conversioni in bianco e nero di tutto rispetto. Vi allego una mia foto, giusto per darvi un'idea dell'effetto ottenuto.

Pontile_bw di iPol85, su Flickr